Tracking Dependencies in Microsoft Planner premium plans
Master dependencies in Microsoft Planner premium plans and take control of your project timelines.

Welcome back to another episode in my series of posts on Microsoft Planner premium license a.k.a. Project for the web. This week, I had a huge influx of no – zero, nadda, nul, nilch – new subscribers. The overwhelming volume of interest has me verklempt and inspires me to continue with my favorite topic: dependencies.
Un-managed dependencies kill projects especially those outside of your span of control. I've seen this happen many times in my career. Often, these killer dependencies were a result of some assumption that was made but not flushed out nor verified.
A boss many years ago explained to me what you need to define a dependency: on who, for what, by when. If you're missing one of those, you don't have a fully qualified dependency. It's stuck with me to this day.
Managing dependencies is a key aspect of Microsoft Planner with premium plans (what I coin "Planner premium") that many users struggle with. When tasks depend on each other, your project timeline can quickly become complicated. In Planner, you can create and track dependencies directly within your schedules, giving you greater understanding over how the work flows.
In this post, I’ll show you how to add task dependencies in Planner premium plans and explain a few use cases to help you take full advantage of this powerful feature.
What are task dependencies?
It depends. Just kidding! A task dependency means that one task depends on the completion of another task before it can start or finish. This helps you:
- Sequence work logically
- Avoid scheduling conflicts
- Spot bottlenecks before they become issues
Here are a few simple examples of dependencies:
- Marketing Campaigns: “Design assets” must be completed before we “Launch social ads”.
- Software Development: “Complete backend API endpoint” must start for a month before we “Start frontend integration”
- Event Planning: We need to “Secure the venue” before we “Send out invitations”
In project management and in Project Professional, the terms predecessor and successor are often used. With Planner premium plans, the terminology is different:
- Depends on are tasks that occur before this task.
- Dependents (after) are tasks that occur after this task.
We've talked about the basics of dependencies and things get a little harrier when intricacies within the work exist which is almost always the case on non-trivial projects!
Refining the Dependencies
Planner premium plans offer four ways to categorize a dependency; they call this Dependency type:
Finish to Start: The most common, where Task B can't start until Task A finishesStart to Start: Task B can't start until Task A startsFinish to Finish: Task B can't finish until Task A finishesStart to Finish: Task B can't finish until Task A starts which is rare
That's enough to get started now let's create a dependency. Before you get started, you’ll need a Project Plan created in a Planner premium plan (Plan 3 license). If you're not sure which version of Planner you have, check with your IT department because this feature does not exist in Planner basic plans (Plan 1 license).
Adding a dependency between Tasks
Just like every other tool Microsoft creates, there are multiple ways to accomplish the same thing. That can be both frustrating and handy. I'll first show you how to create dependencies from within the task details and then how you'll likely end up doing it most often from Grid view. The pain before the pleasure.
Adding a dependency within Task Details
- Open your plan in Microsoft Planner premium plan.
- If not already in the Grid view, click the Grid tab.
- Click the
"i"icon to display the task details on the task which has a dependency. - Click
Add dependencybutton under Depends on - Type the name or select the task you want to make the successor.
- Save your changes.
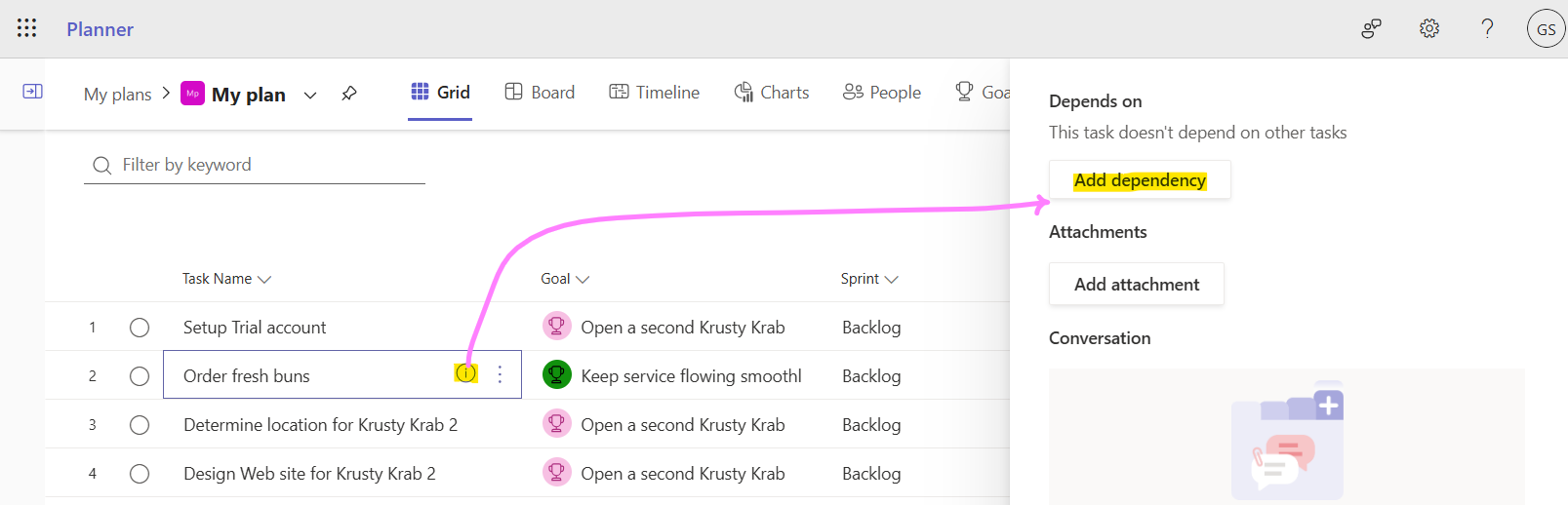
OK, here's where we get even more flexibility when creating dependencies. Hold on because this next part is also very important.
Specifying delay
We skipped over one important feature. Once you click the Add dependency button, a few fields are displayed including Dependency type which was described above:
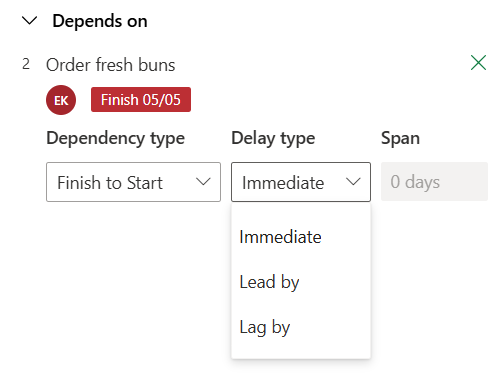
The additional option of Delay type gives you more control rather than just hard start and finish dependencies. You can specify an additional constraint to allow things like "Task B depends on Task A starting but a week later" using Lag by or "Task B depends on Task A finishing but a week before" using Lead by. Choose one of those options and then specify how many days in the Span field.
Clicking Add dependency from within a task's details was one way to add dependencies. Another way, which I use most, is from the Grid view. It's a lot faster and you don't have to display each task.
Adding dependencies within Grid view
Surprisingly, by default the dependency columns are not visible in the Grid view, so first you need to add them. To do that use + Add column and choose Depends on and Dependents (after).
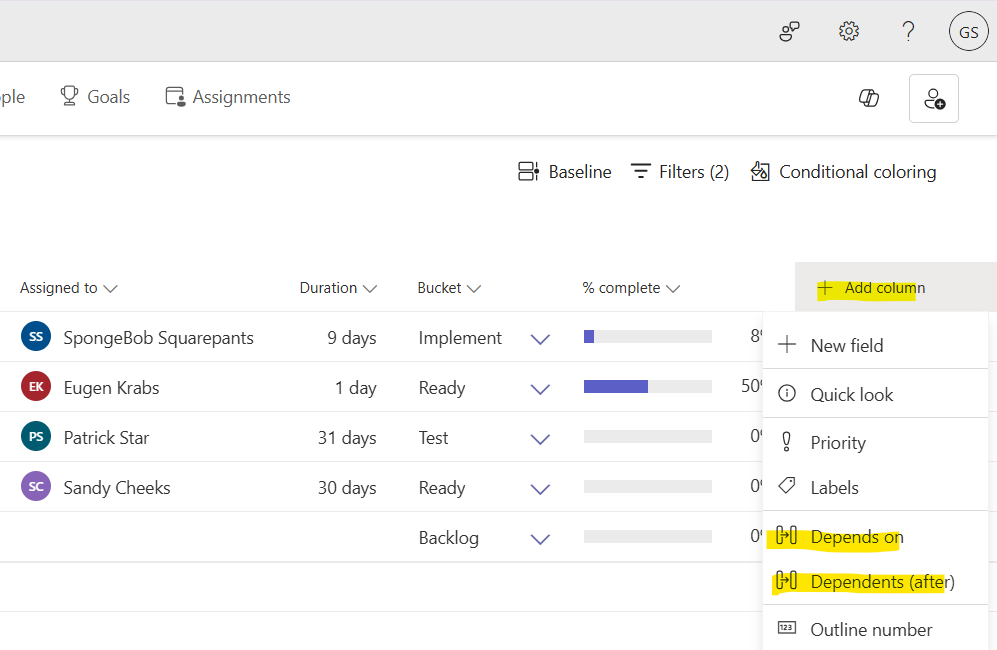
The two columns are added to the grid and then you can drag and drop them wherever you prefer. To add a dependency, double-click on the corresponding Depends on cell for the task and Planner will suggest some potential dependency tasks.
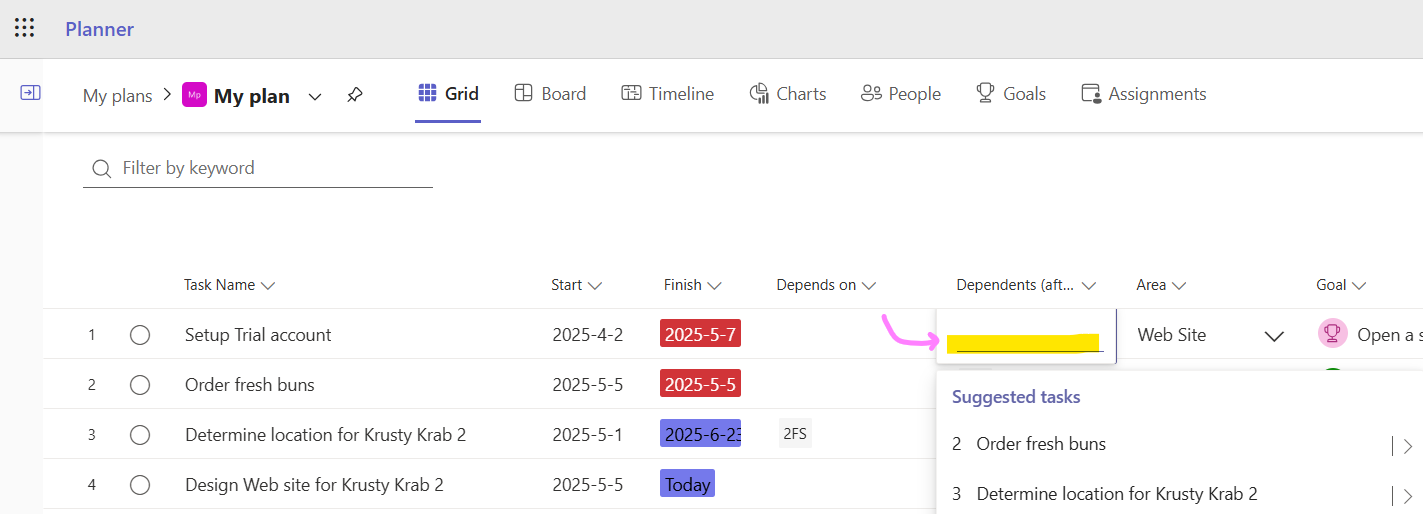
Alternately, you can start typing the name of the task and it will show you the matching tasks with the Task Name that you typed.
3FF and press <Enter> and that creates a dependency on task 3 with a Finish to Finish (FF) type. Lead and lag time
This part is tricky to see, but the little button "| >" to the right of the suggested task displays this dialog.
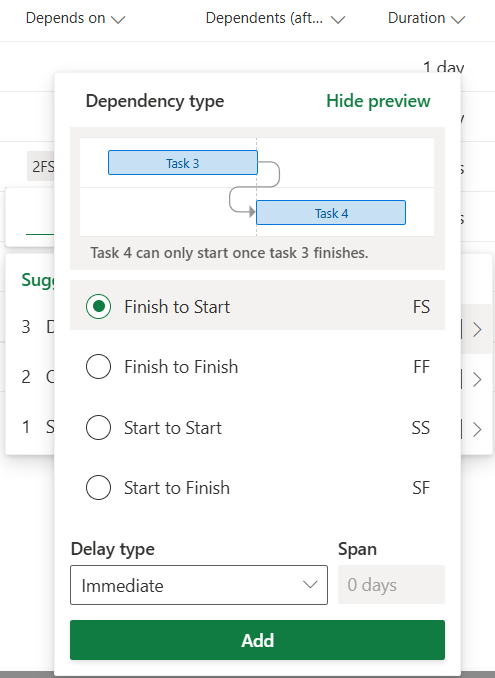
This dialog is handy if you're learning about the types of dependencies because it shows you a visualization and provides a little explanation. In the screenshot above you'll see how Task 4 depends on Task 3 and just below the image it says "Task 4 can only start once task 3 finishes" because the Finish to Start FS option is selected.
If you choose Delay type and set a Span value, the image and text tip changes, that's pretty cool!
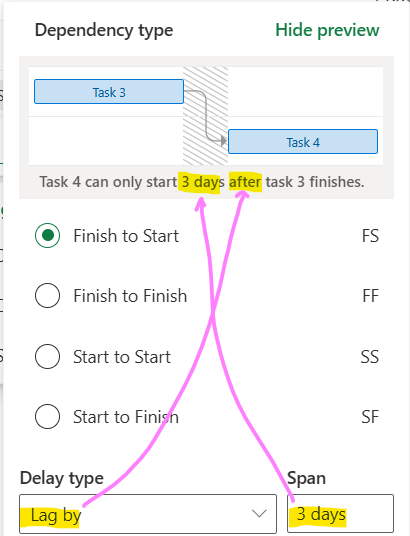
One last way to add a dependency
Lastly, in Timeline view, you can click and drag a line from one task’s end to the start of another. This is a fun way to create dependencies, but I don't think I'll use it that often.
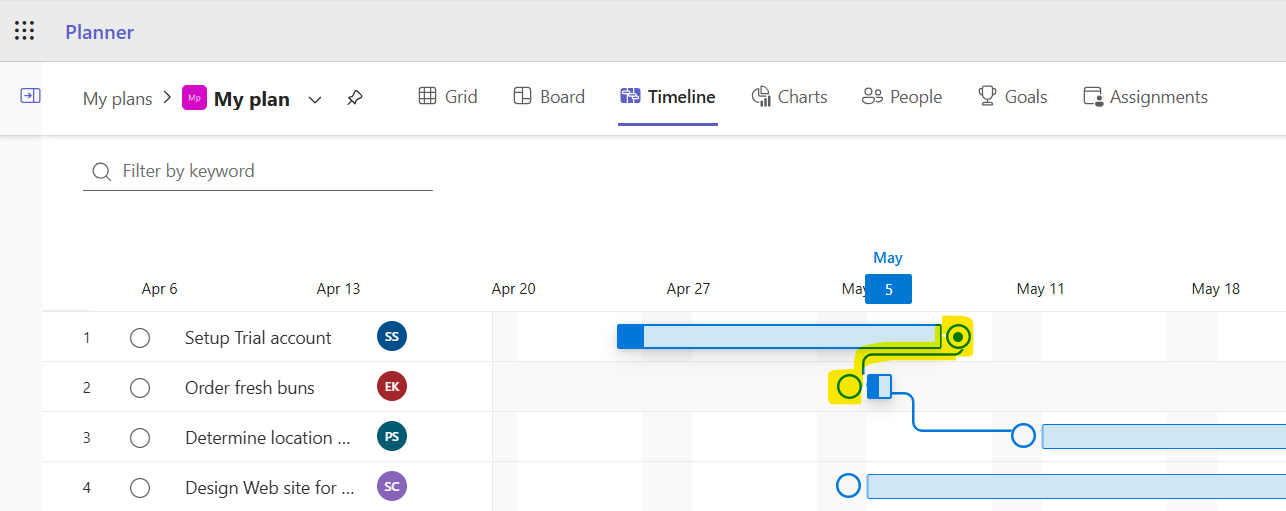
Planner premium plans automatically reflect dependencies in the Timeline View but on Task cards there's no visual indicator to show a task has dependencies or dependents. You have to click on the Task and look at the “Depends on” section to see any linked tasks. This is a #fail.
Now that you know how to create dependencies in Planner, a few things to keep an eye out for.
Troubleshooting common dependency issues
There are many issues that you may run into when managing dependencies including hidden or circular dependencies, done but not done tasks, too many dependencies, or stale dependencies.
Here are some of the potential challenges and ideas on how to solve or avoid them in the first place.
Hidden Dependencies
Problem: Team members are surprised by dependencies they didn't know existed. That never happens! 😂
Solution: Implement a dependency review as part of your regular team meetings. Have each team member verbally confirm they understand their task dependencies. Ask them "What do you need to finish your work?" then follow-up with "From whom?" and "By when?".
Uncommitted Dependencies
Problem: Task B depends on Task A which ends up delayed because the owner of Task A never truly committed to delivering it by the date that you put in your schedule.
Solution: As soon as the dependency is identified, work hard to get the right owner of the Task and obtain their commitment to deliver on a specific date. This is very, very hard. Ask them for their confidence level as time progresses. Ask if they depend on anything or anyone else! Then, once you have their commitment, follow-up regularly on their progress and periodically re-confirm their commitment to the due date.
Incomplete Dependencies
Problem: Task B depends on Task A which ends up finishing but it Task A didn't deliver what was really needed.
Solution: As soon as the dependency is identified, define what is needed and discuss it with the person delivering Task A. Agree on what it means to be complete a.k.a the Definition of Done: fully tested with automated tests all passing in dedicated production-like test environment, well documented, etc. If Task A is delivering a significant piece of work, specify the acceptance criteria so it's clear that the dependent person/Task B owner gets what they really need. You will be glad you spent the time up front.
Circular Dependencies
Problem: Task C depends on Task B, which depends on Task A, which depends on Task C. These are lethal.
Solution: Identify circular dependencies through mapping exercises. Break the circle by determining which task truly needs to come first or by breaking a task into smaller components.
Too many dependencies
Problem: Over-dependence creates bottlenecks where everyone is waiting on everyone else.
Solution: Challenge each dependency. Ask "Is this a true dependency or just a preference?" Consider whether tasks can be partially completed or run in parallel. Find creative ways to emulate something that is being created in parallel until it's ready to be integrated.
Out of date Dependencies
Problem: As projects evolve, documented dependencies become outdated.
Solution: Schedule regular "dependency cleanup" sessions to review all of dependency relationships and update or remove them as needed. For big dependencies, track a separate risk in your Risk Log so it gets the attention it deserves. Talk about dependencies often, you won't regret it.
Advanced techniques
Here are a few ideas to pique your interest in additional ways to manage dependencies in Planner premium plans. I'd love to hear other tips and tricks that you use.
Labels , buckets and filters
- Combine dependencies with task labels, priorities, and buckets to fine-tune your workflow.
- Use filters to view high priority tasks that are blocking others or are currently blocked by using a "blocked" label. You can also filter on
Critical PathTasks in many views. - Consider using milestones alongside dependencies for higher-level planning. Milestones are zero-duration (start and finish on the same day) Tasks in your schedule.
Critical Path analysis
Even with the basic critical path feature in Microsoft Planner premium plans, you can identify the sequence of the key dependent tasks which determine your project's minimum possible duration. Here's where you can enable that in the Timeline view.
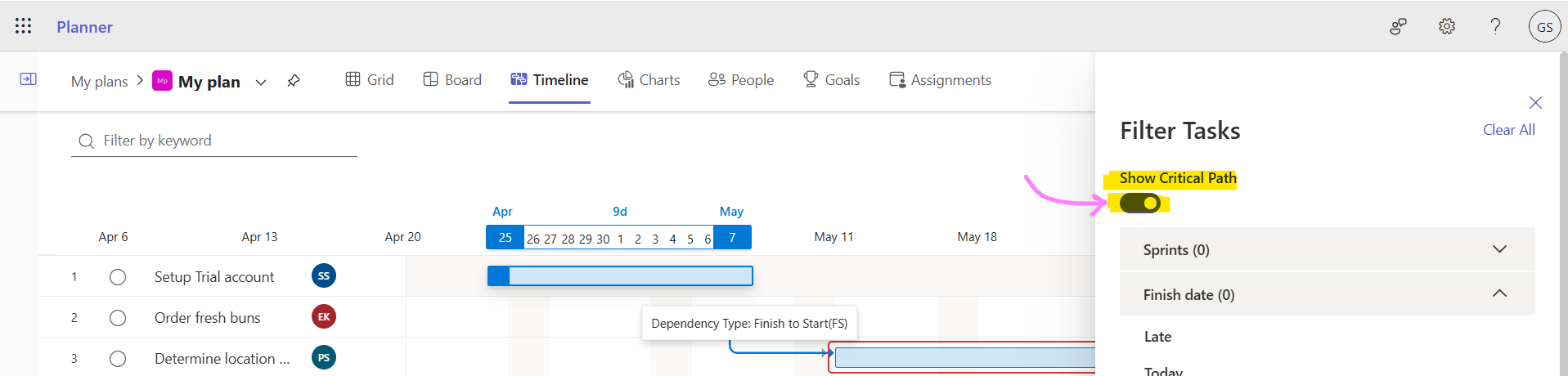
Dependency buffers
Build buffer time into your schedules by first identifying the high-risk dependency relationships. Add buffer time between the expected completion of predecessor tasks and the scheduled start of successor tasks by explicitly adding buffer tasks. Use this buffer time for quality checks and handoffs. Some leaders won't like seeing explicit buffer tasks but don't let that stop you.
Final thoughts
Task dependencies bring structure and foresight to your project timelines. While simple in concept, they’re incredibly effective for aligning teams and preventing delays. With Planner premium plans, you can manage and track dependencies without needing to leave Microsoft 365 or use legacy tools like Project Professional (aka Project Desktop).
Until next time, keep planning and keep smiling!
p.s. this post was written by me, myself and AI




